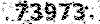**رجیستری ویندوز*کندوی بزرگ رایانه**
مرجع کامل در مورد آموزش و ترفندهای ویندوز و رجیستری
**رجیستری ویندوز*کندوی بزرگ رایانه**
مرجع کامل در مورد آموزش و ترفندهای ویندوز و رجیستریقدم 23 رجیستری
138- تغییر موقعیت پوشه ها ی ویژه و سیستمی
ویندوز تعدادی از پوشه های ویژه همانند My Documents ، Desktop ، Favorites و Start Menu را در محل های خاصی نگه داری می کند و برای دسترسی به آنها از طریق آن آدرس عمل می کند . با استفاده از این کلید می توانید پوشه های مزبور را به هر جای از سیستم خود که مایل هستید جابجا کنید. کلید زیر را دنبال کنید:
HKEY_CURRENT_USER\Software\Microsoft\Windows\CurrentVersion\Explorer\ User Shell Folders
پوشه های ویژه ویندوز همگی لیست می شوند. مقدار کلید زیر را به موقعیت جدید تغییر دهید .
139- ساختاربندی جابجایی بین برنامه های مختلف
یکی از ویژگی های شناخته شده ویندوز جابجایی آسان بین برنامه هاست که درواقع به کاربران امکان جابجایی بین برنامه های مختلف را از طریق کلیدهای ALT+ TAB می دهد. کلید زیر را دنبال کنید:
HKEY_CURRENT_USER\Control Panel\Desktop
برای غیرفعال کردن این ویژگی می توانید مقدار0 و برای فعال کردن آن نیزمی توانید مقدار 1 را در رشته Coolswitch وارد کنید. برای تغییر اندازه جابجایی می توانید مقادیر Coolswitch Columns و یا Coolswitch Rows را تغییر دهید.
140- بالابردن سرعت توسط رجیستری ویندوز
روی My Computer را کلیک راست کنید و گزینه Properties انتخاب نمایید. بر روی زبانه Performance رفته و File System را کلیک کنید. در قسمت Settings گزینه Desk Top Computer را به Network Server تغییر دهید. برای بالا بردن سرعت باز شدن پنجرهها Registry Editor را اجرا کنید و به مسیر زیر بروید:
HKEY_CURRENT_URER\Control Panel\Desk Top
یک مقدار جدید از نوع String با نام MenuShow Delay ایجاد کرده و مقدار 1 را برای آن اختیار کنید.
141- تغییر اطلاعات شخصی ثبت شده
در صورتی که هنگام نصب ویندوز اطلاعات اشتباهی را وارد کرده باشید می توان با استفاده از این کلید این اطلاعات و یا تنظیمات متفرقه دیگری همانند ProductID و یا ProductName را تغییر دهید. کلید زیر را دنبال کنید: مقدار کلید زیر را به موقعیت جدید تغییر دهید .
ویندوز 98 و 95 و ME
HKEY_LOCAL_MACHINE\SOFTWARE\Microsoft\Windows\CurrentVersion
ویندوز NT, 2000 و XP
HKEY_LOCAL_MACHINE\SOFTWARE\Microsoft\Windows NT\CurrentVersion
مقادیر رشته ای RegisteredOwner و RegisteredOrganizatio را بر حسب نام خود و شرکتتان تغییر دهید .
142- تغییر موقعیت فایل های نصب ویندوز
تغییر دراین رشته سبب تغییرمسیری میشود که برنامه Setup ویندوز برای جستجوی فایل های نصب خود، ازآن استفاده می کند. کلید زیر را دنبال کنید:
HKEY_LOCAL_MACHINE\SOFTWARE\Microsoft\Windows\CurrentVersion\Setup
یک مقدار رشتهای String ایجاد کنید و یا مقدار رشته ای با نام Source Path را انتخاب کنید و آن رامطابق محل جدید مورد نظرتان تغییر دهید.
143- افزودن نکات شخصی
آیا از مشاهده شیوه تکراری نحوه ورود به ویندوز در هنگام راه اندازی آن خسته شده اید؟ با این کلید می توانید این وضعیت را به هر آنچه مایلید تغییر دهید. پخش یک لطیفه، یک متن یا هر چیزی ممکن است. کلید زیر را دنبال کنید:
HKEY_LOCAL_MACHINE\SOFTWARE\Microsoft\Windows\CurrentVersion\Explorer\Tips
برای نمایش یکسری از متون میتوانید یک مقدار رشته ای جدید ایجاد کرده و آنها را بر حسب نزولی نام گذاری کنید .و نکات متنی مورد نظرتان را برای آنها وارد نمائید.
144- ایجاد برنامه های غیر واقعی در ویندوز
یکی از ویژگیهای مخفی رجیستری امکان ایجاد برنامه های غیر واقعی و مستعار در ویندوز است. و به عنوان مثال می توان فایلی به نام JBLPG.EXE ایجاد کرده به هنگام کلیک شدن یکی از برنامه های ویندوز همانند Note pad را اجرا کند. کلید زیر را دنبال کنید:
HKEY_LOCAL_MACHINE\SOFTWARE\Microsoft\Windows\CurrentVersion\App Paths
برای ایجاد یک برنامه مستعار باید یک زیر کلید ایجاد کرده و نام برنامه ای را که این فایل مستعار باید آن را اجرا کند را وارد نمائید .( همانندNotepad)
145- تغییر دادن تنظیمات تصاویر Thumbnail
تکنیک زیر اندازه و کیفیت تصاویر Thumbnail را کنترل می کند. این تصاویر، نمایش ظرفیتی از محتوای یک فایل تصویری میباشند. به عبارت دیگر به جای آیکن یک فایل تصویری، نمونهای از تصویر داخل آن فایل قرار میگیرد. کلید زیر را دنبال کنید:
HKEY_CURRENT_USER\Software\Microsoft\Windows\CurrentVersion\Explorer
یک مقدار جدید از نوع DWORD با نام ThumbnailSaize ایجاد کرده و آنرابرابر با اندازه دلخواه تصور به پیکسل قرار دهید. اندازه پیشفرض 96 است. حال مقدار جدید دیگر از نوع DWORD با نام ThumbnalQuality ایجاد کرده و آنرا با عددی بین 50 الی 100 که نشان دهنده درصد کیفیت تصویر باشد قرار دهید. مقدار پیشفرض 90 میباشد.
146- افزایش سرعت نمایش منوها در ویندوز
بطور پیشفرض در ویندوز مدت زمان نمایش هر منو 400 میلیثانیه میباشد. چنانچه بخواهید این رقم را کاهش داده و سرعت نمایش منوهای ویندوزتان را افزایش دهید، از ترفند زیر استفاده کنید. کلید زیر را دنبال کنید:
HKEY_CURRENT_USER \ Control Panel \ Desktop
یک مقدار جدید از نوع String با نام MenuShowDelay ایجاد کرده و انرا برابر با عددی بین 1 تا 999 قرار دهید. چنانچه رقم 1 را انتخاب کنید، سرعت نمایش منوها در حد ماکزیمم خود بوده و چنانچه 999 را نتخاب کنید، منوها در کندترین حالت نمایش داده خواهند شد. به عبارت دیگر عدد انتخابی، مقدار مدت زمان تاخیر قبل از نمایش منو به میلیثانیه میباشد.
147- تغییر دادن Align مربوط به منوهای Drop-Down
بطور پیشفرض، منوهای Drop-Down در ویندوز دارای Align چپ میباشد. تکنیک زیر شما را قادر میسازد تا بتوانید منوهای Drop-Down را به Align راست تغییر دهید. کلید زیر را دنبال کنید:
HKEY_CURRENT_USER \ Control Panel \ Desktop
یک مقدار جدید از نوع String با نامMenuDropAlignment ایجاد کرده و آنرا با 1، جهت Align راست و یا برابر 0، جهت Alignچپ منوهای ویندوز قرار دهید.
148- ویرایش فایلهای دسته ای
اگر روی یک فایل دسته ای دوبار کلیک کنید آن فایل بلافاصله اجرا خواهد شد در مورد فایلهایی که حاوی فرامین حساس وخطرناک هستند این کار میتواند بسیار خطرناک باشد و حتی میتواند ویندوز را از کار بیاندازد .برای فعال کردن حالت ویرایش ابتدا به کلید زیر بروید :
HKEY_CLASSES_ROOT\Batfile\Shell\Open
حال نام کلید Open را به Run تغییر دهید .روی داده باینری Edit Flag واقع در
HKEY_CLASSES_ROOT\Batfile
دوبار کلیک کنید و داده 00 00 00 00 را در آن وارد کنید .اکنون Explorer یا MyComputer را باز کرده و از منوی Tools گزینه FolderOptions را انتخاب کنید .در قسمت File Type به گزینه MS-DOS Bath File مراجعه کنید .همان طور که مشاهده میکنید سه دکمه آخر ( دکمه های EDIT و Remove و Set Default )در ویندوز ایکس پی برای مشاهده این دکمه ها باید به قسمت Advanced بروید اکنون دکمه edit به عنوان عمل پیش فرض انتخاب میشود.
149- پاک کردن بدون رفتن در سطل زباله
وقتی در ویندوز XP چیزی را پاک میکنید، یه راست میره داخل سطل زباله. خب بعضیها دوست دارند فایل پاک شده، داخل سطل زباله نرود. برای این کارمسیر زیر را دنبال کنید:
HKEY_CURRENT_USER\Softwar\Microsoft\Windows\Current Version\Explorer
حالا یک پوشه ایجاد کرده با فرمت Dword با نام NDRecyclef File حالا روی پوشهای که ساختید، کلیک کنید و مقدار آن را از صفر 0 به یک 1 تغییر بدهید و ok کنید.
150- دسکتاپ دائمی
برای ثبت این ترفند مسیر زیر را دنبال کنید:
HKEY_CURRENT_USER\Software\Microsoft\Windows\CurrentVersion\Policies
\ActiveDesktop
اگه گزینهی به نام ActiveDesktop وجود ندارد آنرا بسازید یک پوشه ایجاد کرده با فرمت Dword با نام NoChangingWallpaper و مقدار آنرا به 1 تغییر دهید.
151- حذف رایت کلیک
برای این ترفند باید مسیر زیر را دنبال کنید:
HKEY_CURRENT_USER\Software\Microsoft\Windows\CurrentVersion\Policies\Explorer
مقداری از نوع Dword به نام NoViweContextMenu بسازید و به آن مقدار 1 بدهید. اگر هم بخواهید میتوانید فقط رایت کلیک روی Taskbar رو حذف کنید. باز هم به مسیر زیر را دنبال کنید:
HKEY_CURRENT_USER\Software\Microsoft\Windows\CurrentVersion\Policies\Explorer
یک مقدار Dword به نام NoSetTaskbar بسازید و به آن مقدار 1 بدهید. از این به بعد با رایت کلیک روی Taskbar هیچ منویی باز نمیشود و گزینه Taskbar & Start menu هم از زیر منوی Start-->Setting حذف میشود.
152- نشان دادن روایت ویندوز روی دسکتاپ
روایت های اولیه ویندوز، شماره ی روایت خود را روی میز تحریر نشان میدادند. اما این ویژگی از ویندوزهای بعدی برداشته شد. اگر شما در محیطی هستید که پی بردن سریع به شمارهی روایت ویندوز اهمیت دارد میتوانید با این ترفند آن را دوباره فعال کنید. رجیستری خود را باز کرده و این کلید را در آن جستجو کنید:
HKEY_CURRENT_USER\Control Panel\Desktop
یک مقدار جدید از نوع DWORD بسازید و نام Paint Desktop Version را به آن بدهید. اگر بخواهید شماره ی روایت ویندوز را روی میز تحریر ببینید باید مقدار 1 را برای آن تعیین کنید. روشن است که با تعیین کردن مقدار صفر برای این مهمان جدید شماره روایت ویندوز در میز تحریر نمایش داده نمیشود.
153- فعال کردن آیکون Scheduled Tasks (در ویندوز ME)
این حالت به شما امکان می دهد تا سیستمتان را به نحوی ساختار بندی کنید که آیکون Scheduled Tasks در نوارا ابزار ویندوز ME دیده شود. کلید زیر را دنبال کنید:
HKEY_LOCAL_MACHINE\Software\Microsoft\Plus!\System Agent
یک مقدار DWORD جدید ایجاد کرده و مقدار موجود را تغییر دهید. نام EnableTrayIcon را به آن داده و از مقدار 1 برای فعال کردن این ترفند و از 0 برای غیرفعال کردن استفاده کنید.
توجه: این ترفند برای ویندوز Me کاربرد دارد.
154- غیر فعال کردن Windows XP Tour بعد از نصب ویندوز Xp به شما توصیه می شود تا Tour ای را اجرا کنید.کلید زیر را دنبال کنید:
HKEY_LOCAL_MACHINE\Software\Microsoft\Windows\CurrentVersion\Applets\ Tour
یک مقدار DWORD جدید ایجاد کرده و یا مقدار موجود را تغییر دهید. نام RunCount را به آن داده و مقدار 0 ر برای غیرفعال کردن آن اختیار کنید.
155- ذخیره تغییرات در ساختار بندی Notepad
ویرایشگر متنی Notepad که با ویندوز همراه است به کاربران امکان می دهد تا صفحات آن را از جمله سر صفحه ، پا صفحه و حاشیه ها را ساختار بندی کنید .این گزینه ها بطور معمول در بین وضعیت های مختلف ذخیره نمی شوند اما با استفاده از این روش می توانید هر شکل ساختاری دلخواه خود را در برنامه Notepad ذخیره کنید. کلید زیر را دنبال کنید:
HKEY_CURRENT_USER\Software\Microsoft\Notepad
یک مقدار DWORD جدید ایجاد کرده و نام fSavePageSettings را به آن بدهید. سپس برای ذخیره تغییرات در فایل اجرایی برنامه مقدار1 را به آن بدهید .
یک مقدار DWORD دیگر ایجاد کرده و نام fSaveWindowPositions را به آن بدهید. سپس برای ذخیره موقعیت پنجره مقدار 1 را به آن بدهید .
156- افزودن گزینه Open With به فایل های خاص
کلید زیر را دنبال کنید:
HKEY_CLASSES_ROOT\*\Shell
کلیدی با عنوان OPENAS در آن جا ایجاد کنید . در openas کلید دیگری با عنوان command ایجاد کنید روی داده Default دوبار کلیک کرده و مقدار زیر را برای آن وارد کنید :
Rundll332.exe shell32.dll,Openas_Rundll%1
توجه: ( در ویندوز Xp در Hkey_CLASSES_ROOT\*\ کلید با عنوان OpenWithList وجود دارد که همین کار را انجام میدهد )
157- افزودن ویژگی Send To > NotePad برای کلیه فایل ها
کلید زیر را دنبال کنید:
HKEY_CLASSES_ROOT\*\Shellex
کلیدی در این شاخه با عنوان SendToNotePad ایجاد کنید . حال متغیری از نوع string با نام Command ایجاد کرده و مقدار آن را از Default به NotePad.exe%1 تغییر دهید .
158- احیای اتوماتیک صفحات
بطور معمول هنگامیکه مفاهیم یک پنجره تغییر می یابد برای احیا و مشاهده اطلاعات بروزآوری شده نیاز به مدت زمانی توقف ویا فشردن کلید F5 خواهید داشت. انجام تغییرات مزبور بروزآوری اتوماتیک مربوط به ساختار بندی سیستم را سریعتر می کند. کلید زیر را دنبال کنید:
HKEY_LOCAL_MACHINE\SYSTEM\CurrentControlSet\Control\Update
یک مقدار Dword جدید با نام UpdateMode ایجاد کرده و برای بروز آوری سریعتر نیز مقدار آن را برابر 0 قرار دهید.
توجه: این ترفند برای ویندوزهای Me , 95 , 98 می باشد.
159- برای نمایش Account Administrator در صفحه Welcome ویندوز XP به آدرس زیر بروید :
HKEY_LOCAL_MACHINE\SOFTWARE\Microsoft\Windows
NT\CurrentVersion\Winlogon\SpecialAccounts\UserList
یک مقدار جدید از نوع Dword به نام Administrator ایجاد کنید و به آن مقدار 1 بدهید. احتمالا دفعه بعد که سیستم رو راه اندازی کنید Account Administrator به لیست صفحه
Welcome اضافه شد.
160- تغییر افکت ها و آثار انتقالی منوها و متون راهنما
با استفاده از این مقدار نوع افکتی که هنگام استفاده در منو ها و متون راهنما مشاهده می شود را کنترل می کند . که می توان افکت محو شدن (Fade) و یا افکت طوماری (Scroll) را انتخاب کرد . کلید زیر را دنبال کنید:
HKEY_CURRENT_USER\Control Panel\Desktop
در مقدار UserPreferencesMask دوبار کلیک کنید تا کادر Editor Binary Value فعال شود. فلش سمت راست را فشار دهید تا به بخش دوم اعداد بروید. کلید delete را برای حذف اعداد فشار دهید و برای افکت Scroll مقدار 28 و برای افکت fade نیز مقدار 3e را تایپ نمائید .
161- استفاده از منوهای شخصی
در ویندوز 2000 ویژگی جدیدی با نام Personalized Menus طراحی شده است که آیتمهایی که دارای کاربرد بیشتر هستند را نشان داده و آیتمهای با کاربرد کمتر را مخفی می کند .با استفاده از این تنظیمات می توان ویژگی مزبور را فعال و یا غیر فعال کرد. کلید زیر را دنبال کنید:
HKEY_CURRENT_USER\Software\Microsoft\Windows\CurrentVersion\Explorer\
Advanced
یک مقدار String جدید با نام IntelliMenus ایجاد کرده و برای فعال کردن این ویژگی مقدار Yes و برای غیر فعال کردن آن مقدار No را بدهید.
توجه : با بکار بردن این ویژگی درHKEY_LOCAL_MACHINE این تنظیمات به جای کاربر جاری به تمامی سیستم اعمال می شود.
162- تغییر مدت زمان تأخیر در نمایش منوها
در ویندوز بطور معمول قبل از مشاهده منوها مدت زمانی تأخیر وجود دارد.اما این ویژگی برای کاربرانی که بطور مدام با منوها کار می کنند آزار دهنده است. با استفاده از این تنظیمات میتوان مدت زمان تأخیر مزبور را تغییر داده و یا بطور کامل آن را غیر فعال کنید. کلید زیر را دنبال کنید:
HKEY_CURRENT_USER\Control Panel\Desktop
یک مقدار String جدید با نام MenuShowDelay ایجاد کرده و مدت زمانی که برای تأخیر در نمایش منو مد نظر دارید را بر حسب میلی ثانیه وارد کنید.
163- تغییر همترازی منوهای Drop-down
بطور پیش فرض منوهای Drop - down از سمت چپ همتراز می شوند. اما با این تنظیمات می توانید همترازی منوها را از سمت راست برقرار کنید. کلید زیر را دنبال کنید:
HKEY_CURRENT_USER\Control Panel\Desktop
یک مقدار String جدید با نام MenuDropAlignment ایجاد کرده و برای همترازی راست مقدار 1 و برای همترازی چپ مقدار 0 را به آن بدهید.
164- حذف متون راهنمای Close , Minimize و Maximaize
هنگام جابجایی ماوس بر روی سه کادر کنترل پنجره استاندارد متون راهنمایی برای هر آیتم نشان داده می شود . این تنظیمات اعمال مزبور را کنترل می کند. کلید زیر را دنبال کنید:
HKEY_CURRENT_USER\Control Panel\Desktop
یک مقدار String جدید با نام MinMaxClose ایجاد کرده و مقدار آن را مطابق مقادیر زیر تعیین نمائید. و از مقدار 1 برای فعال کردن این ترفند و از 0 برای غیرفعال کردن استفاده کنید.
هر چند توابع حرکتی میتواند ویندوز را خوشایند کند، اما ممکن است در صورت ضعیف بودن کارت گرافیک سبب کندی سیستم شود. تنظیمات فوق فعال شدن و یا غیر فعال شدن آن را کنترل می کند. کلید زیر را دنبال کنید:
HKEY_CURRENT_USER\Control Panel\Desktop
یک مقدار String جدید با نام MinAnimate ایجاد کرده و برای غیر فعال کردن آن مقدار 0 و برای فعال کردن آن مقدار 1 را وارد نمائید.
166- فعال کردن آیکون Scheduled Tasks
این حالت به شما امکان می دهد تا سیستمتان را به نحوی ساختار بندی کنید که آیکون Scheduled Tasks در نوارا ابزار ویندوز ME دیده شود. کلید زیر را دنبال کنید:
HKEY_CLASSES_ROOT\SystemFileAssociations\image\ShellEx\
ContextMenuHandlers\ShellImagePreview
مقدار Default را پاک کنید تا عمل پیش نمایش تصاویر غیر فعال شود. برای برگشت به وضعیت سابق می توانید مقدار {e84fda7c-1d6a-45f6-b725-cb260c236066} را برای آن تعیین نمائید.
توجه: این ترفند برای ویندوزهایMe می باشد.
167- غیر فعال کردن راست کلیک در Desktop
این تنظیمات منوی زمینهای را که بطور معمول با راست کلیک کردن بر روی Desktop نمایان میشود را حذف می کند. کلید زیر را دنبال کنید:
HKEY_LOCAL_MACHINE\Software\Microsoft\Windows\CurrentVersion\Policies\ Explorer
یک مقدار DWORD جدید ایجاد کرده و نام NoViewContextMenu را به آن بدهید. از مقدار 1 برای فعال کردن این ترفند و از 0 برای غیرفعال کردن استفاده کنید.
168- انتخاب اولین آیکون نشان داده شده در Desktop
این ویژگی به کاربران امکان می دهد تا آیکونی را که مایلند به عنوان آیکون اول در Desktop نمایان شود را تعیین کنند. My Document یا My Computer. کلید زیر را دنبال کنید:
HKEY_CLASSES_ROOT\CLSID\{450D8FBA-AD25-11D0-98A8-0800361B1103}
یک مقدار DWORD جدید ایجاد کرده و نامSortOrderIndex را به آن بدهید. سپس مقدار آن را برابر با تعداد اسناد اخیری کنید که مایل به نشان دادن آنها هستید.
توجه: این تغییرات تنها در حالتی کار میکنند که تنظیمات نحوه مشاهده آیکون های Desktop بصورت Auto Arrange تعیین شده باشند.
169- تغییر نام و یا حذف پوشه های ویژه
این تنظیمات به شما امکان می دهد تا پوشه های خاص همانند (Recycle Bin) را بصورت وضعیتی مشاهده کنید که پوشه های عادی را راست کلیک می کنید. کلید زیر را دنبال کنید:
HKEY_CLASSES_ROOT\CLSID\{GUID}\ShellFolder
جدول زیر نشان دهند ه و راهنمایی برای شما در تعیین پوشه های مربوطه است.
Description | Globally Unique Identifier (GUID) |
Administrative Tools | {D20EA4E1-3957-11d2-A40B-0C5020524153} |
Briefcase | {85BBD92O-42A0-1O69-A2E4-08002B30309D} |
Control Panel | {21EC2O2O-3AEA-1O69-A2DD-08002b30309d} |
Fonts | {D20EA4E1-3957-11d2-A40B-0C5020524152} |
History | {FF393560-C2A7-11CF-BFF4-444553540000} |
Inbox | {00020D75-0000-0000-C000-000000000046} |
Microsoft Network | {00028B00-0000-0000-C000-000000000046} |
My Computer | {20D04FE0-3AEA-1069-A2D8-08002B30309D} |
My Documents | {450D8FBA-AD25-11D0-98A8-0800361B1103} |
My Network Places | {208D2C60-3AEA-1069-A2D7-08002B30309D} |
Network Computers | {1f4de370-d627-11d1-ba4f-00a0c91eedba} |
Network Connections | {7007ACC7-3202-11D1-AAD2-00805FC1270E} |
Printers and Faxes | {2227A280-3AEA-1069-A2DE-08002B30309D} |
Programs Folder | {7be9d83c-a729-4d97-b5a7-1b7313c39e0a} |
Recycle Bin | {645FF040-5081-101B-9F08-00AA002F954E} |
Scanners and Cameras | {E211B736-43FD-11D1-9EFB-0000F8757FCD} |
Scheduled Tasks | {D6277990-4C6A-11CF-8D87-00AA0060F5BF} |
Start Menu Folder | {48e7caab-b918-4e58-a94d-505519c795dc} |
Temporary Internet Files | {7BD29E00-76C1-11CF-9DD0-00A0C9034933} |
Web Folders |
یک مقدار DWORD جدید (و یا یک مقدار String در ویندوز 98 و یا Me ) ایجاد کرده و نام PaintDesktopVersion را به آن بدهید. برای تغییر ویژگی های نشان داده شده در منوی زمینه، مقدار Attribiutes را برابر یکی از مقادیر زیر قرار دهید .
ویژگی های فایل
50 01 00 20 - Rename
60 01 00 20 - Delete
70 01 00 20 - Rename and Delete
ویژگی های ویرایش
41 01 00 20 - Copy
42 01 00 20 - Cut
43 01 00 20 - Copy and Cut
44 01 00 20 - Paste
45 01 00 20 - Copy and Pase
46 01 00 20 - Cut and Copy
47 01 00 20 - Cut, Copy and Paste
تغییرات باید فورا اعمال شود .
توجه: در ویندوز XP این تغییرات در منوی File اعمال می شود نه در منوی زمینه. ممکن است در صورتی که شما Active Desktop را فعال کرده باشید در پشت نوار ابزار مخفی شود. در صورت برخورد با چنین مشکلی Active Desktop را غیر فعال نمائید.
170- حذف آیکون My Computer از Desktop و منوی شروع
بکار بردن این تنظیمات سبب حذف آیکون My Computer از منوی شروع و Desktop می شود. کلید زیر را دنبال کنید:
HKEY_LOCAL_MACHINE\Software\Microsoft\Windows\CurrentVersion\Policies\ NonEnum
یک مقدار DWORD جدید ایجاد کرده و نام {20D04FE0-3AEA-1069-A2D8-08002B30309D} را به آن بدهید. سپس از مقدار 0 برای نمایش و از مقدار1 برای پنهان کردن آنها استفاده کنید.
171- مخفی کردن آیکونها در Desktop
چنانچه مایل نباشید کسی برنامههای موجود در Desktop را با استفاده از آیکونها به اجرا در آورد، میتوانید از این ترفند استفاده کنید. برای انجام این کار، کلید زیر را دنبال کنید:
HKEY–current–USER\Saftware\Microsoft\Windows\CurrentVersion\Policies\explorer
مقدار جدیدی از نوع DWORD ایجاد کرده و نام NODesktop را به آن بدهید و مقدار آن را به 1 تغییر دهید.
توجه: برای برگشتن به حالت قبل ، عدد 1 را با صفر عوض کنید.