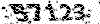**رجیستری ویندوز*کندوی بزرگ رایانه**
مرجع کامل در مورد آموزش و ترفندهای ویندوز و رجیستری
**رجیستری ویندوز*کندوی بزرگ رایانه**
مرجع کامل در مورد آموزش و ترفندهای ویندوز و رجیستریقدم 20رجیستری
100- حذف آخرین Play List از Media Player
تکنیک زیر شما را قادر میسازد تا آخرین فایلها و URLهای استفاده شده را از History مربوط به Media Player ویندوز حذف کنید: کلید زیر را دنبال کنید:
HKEY_CURRENT_USER\ Software \Microsoft \ MediaPlayer \ Player
برای حذف لیست URLها زیر کلید RecentURLList را پیدا کرده و حذف کنید و برای حذف لیست فایلهای ورودی که آخرین بار پخش شدهاند، زیر کلید RecentURLList را پیدا کرده و حذف کنید.
101- قفل کردن Skinانتخاب شده برای Media Player
این تکنیک به شما این امکان را میدهد تا یکSkin خاص برای Media Player تعریف کرده و آن را قفل کنید. با این کار سایر کاربران نمیتوانند به مد کامل Media Player یا سایر ویژگیهای آن که درSkin تعریف شده قابل دستیابی نمیباشند، دسترسی پیدا کنند. کلید زیر را دنبال کنید:
HKEY_CURRENT_USER\ Software \ Policies \ WindowMediaPlayer
یک مقدار جدید از نوع String با نامDefaultSkin ایجاد کرده و آن را برابر با Skin انتخابی خود قرار دهید. حتما نام Skinرا بطور کامل وارد کنید(مثلClassic) یک مقدار جدید دیگری از نوعDWORD با نامSetAndLockSkin ایجاد کرده و آنرا برابر با 1 قرار دهید تا انتخابی قفل شود.
توجه: تکنیک فوق فقط Windows Media Player نسخه 8 و بالاتر کارآیی دارد.
102- مخفی کردن پنجره Anchor(لنگری) در Media Player
تکنیک زیر، پنجره Anchor که بطور عادی به هنگام استفاده از Media Player در مد فشرده یا مد Skin، نشان داده میشود، را مخفی میکند. این عمل کاربران دیگر را از دوباره فعال کردن آن پنجره محروم میسازد. کلید زیر را دنبال کنید.
HKEY_CURRENT_USER\ Software \ Policies \Microsoft \ WindowMediaPlayer
یک مقدار جدید از نوع DWORDبا نامDoNotShowAnchor ایجاد کرده و آنرا برابر با 1 قرار دهید تا پنجره Anchor مخفی گردد. برای نمایش دادن مجدد آن مقدار فوق را برابر 0 کنید.
103- فعال کردن ویژگی مربوط به DVDدر Media Player
تکنیک زیر شما را قادر میسازد تا Media Player ویندوز را جهت استفاده از DVD بکار گیرد. کلید زیر را دنبال کنید:
\ Settings HKEY_CURRENT_USER\ Software \Microsoft \ MediaPlayer \ Player
کی مقدار جدید از نوع String با نام EnableDVDUI ایجاد کرده و آنرا برابر با Yes قرار دهید تا توابع کنترل کننده DVDدر Media Player فعال گردد.
توجه: برای استفاده از DVD، باید یک درایو DVD سازگار با ویندوز بر روی کامپیتر بر روی کامپیوتر شما نصب شده باشد.
104- حذف کردن عناصر مختلف از Media Player ویندوز
همچنانکه میدانیدعناصر مختلفی روی Media Player ویندوز، وجود دارند که برای نمونه میتوان به Finding New , Media Favorites ,… اشاره کرد. در صورتی که بخواهید این عناصر را از Media Player حف کنیدف مراحل زیر را انجام دهید. کلید زیر را دنبال کنید:
HKEY_CURRENT_USER\ Software \ Policies \Microsoft \ WindowMediaPlayer
برای هر کدام از عناصر فوقالذکر که تمایل به حذف آن دارید یک مقدار جدید از نوع DWORD ایجاد کرده و با توجه به گزینههای زیر، نام مناسب برای آن انتخاب کنید. حال مقدار جدید را برابر 1 قرار دهید تا از Media Player ویندوز حذف شود. برای فعال کردن مجدد هر کدام از عناصر، مقدار مربوطه را برابر 0 قرار دهید.
105- تغییر دادن عنوان پنجره Media Player
با استفاده از تکنیک زیر میتوانیم عنوان پنجره Media Player را تغییر داده و متن دیگری را به جای آن قرار دهید. کلید زیر را دنبال کنید:
HKEY_CURRENT_USER\ Software \ Policies \Microsoft \ WindowMediaPlayer
یک مقدار از نوع String با نام TitleBarایجاد کرده و آنرا برابر با متن مورد علاقه خود قرار دهید.
106- نمایش فایلهای DAT در قسمت Media Files
حتما شما هم بارها ازWindows Media Player استفاده کردید و می دونید کهMedia Player بطور پیش فرض فایل های ویدیویی با فرمت DAT رو در لیست فایل ها نمایش نمی ده و باید برای نمایش و باز کردن این فایل ها از قسمت Type of file گزینه All Files را انتخاب کنیم تا همه فایل ها , با هر پسوندی که دارند قابل مشاهده و انتخاب باشد.اگر می خواهید Media Player فایلهای DAT را هم در قسمت Media Files در پنجره Open نشان دهد، مسیر زیر را دنبال کنید:
HKEY_LOCAL_MACHINE \ SOFTWARE \ Microsoft \ MediaPlayer \ Player\ Extensions
سپس برروی Types کلیک کنید، درقسمت سمت راست روی عدد 3 دوبار کلیک کنید تا پنجره Edit string باز شود . ( این بخش مربوط به Media File all Types می باشد.)
در انتهای قسمت Value Data ابتدا یک علامت ; گذاشته و سپس dat.* را به آن اضافه کنید : *.mpeg;*.mpg;*.m1v;*.mp2;*.mpa;*.mpe;*.dat .
حال صفحه رجیستری ویندوز را ببندید و Media Player را باز کنید. این بار می بینید که همه فایل های با فرمت DAT نیز قابل مشاهده و انتخاب می باشند .